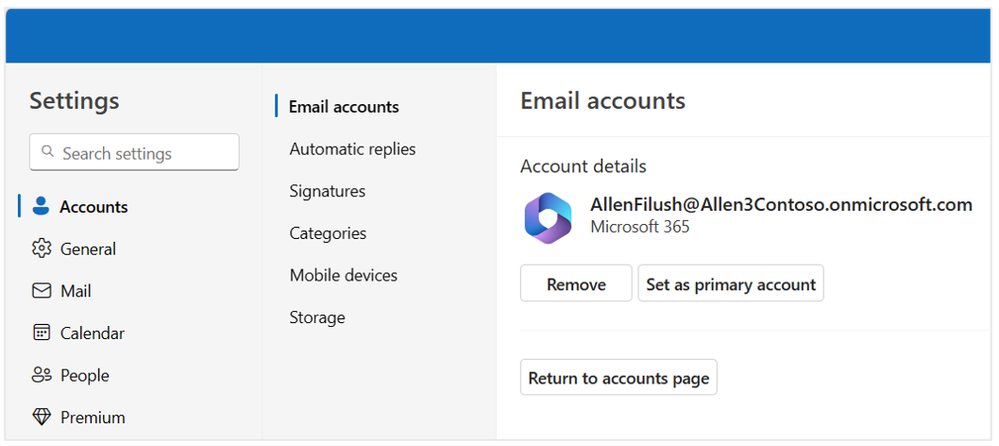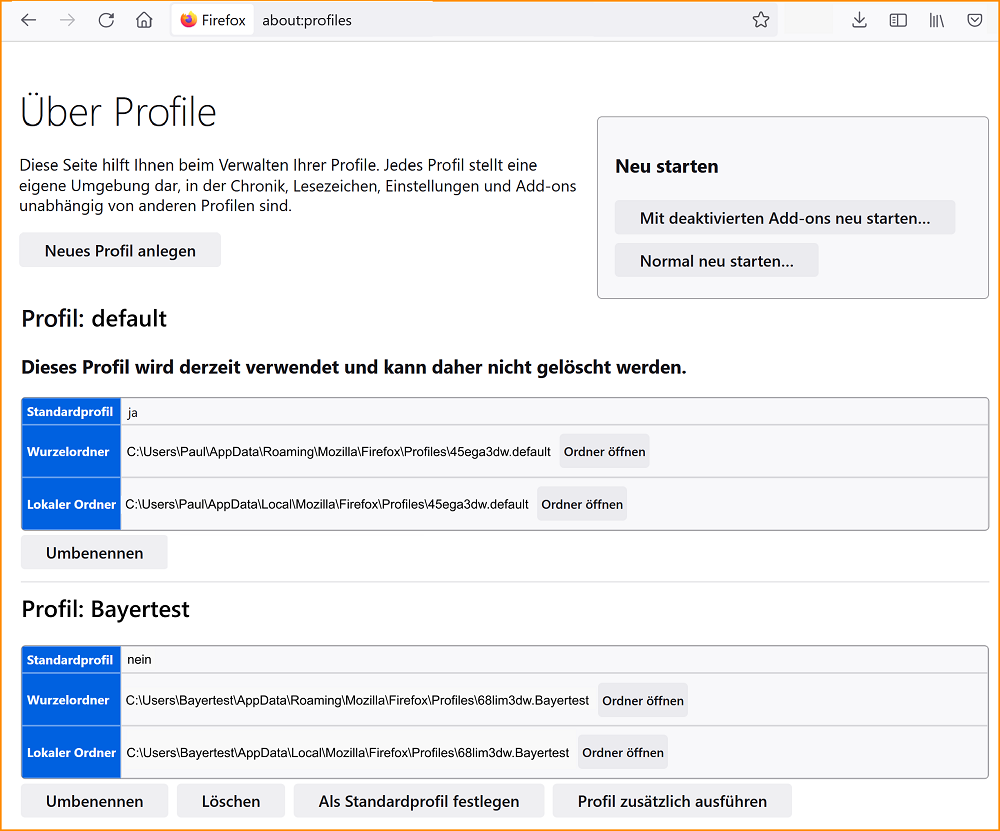Quelle: Link
The new Outlook for Windows is bringing a wave of innovation to the next version of Outlook. As we continue on our journey, we’ve received several questions about how licensing works for work and school accounts in the new Outlook for Windows. This post will answer these questions and provide details about a recent improvement which updates the new Outlook to match the behavior of classic Outlook for multi-account scenarios.
Using Outlook in single account scenarios
To use the Outlook for Windows desktop app (either the classic or new version) with a Microsoft 365 organizational email address, you need to purchase a plan that includes the desktop versions of the Microsoft 365 apps. We offer various different pricing options for Small Businesses, Enterprises, Schools and Governments, either directly on our website or through partners. Using the Microsoft 365 plans for small business as an example, a Business Standard or Business Premium plan provides access to a Microsoft 365 email address and the desktop versions of Outlook (and the rest of the Microsoft 365 apps). The Business Basic plan provides access to our productivity tools through the web and mobile versions of Outlook and Microsoft 365.
Using Outlook in multiple ‘work or school’ account scenarios
Some organizations choose to provide multiple email addresses with different licenses to their users. In the classic Outlook for Windows today, users could install and activate the desktop app with an initial account that was properly licensed for desktop use (e.g. Business Standard, Enterprise E3). Once Outlook was properly licensed by that initial account, users could add additional accounts like Business Basic and Enterprise E1 as secondary accounts.
Previously, the new Outlook for Windows didn’t allow adding accounts with Business Basic and Enterprise E1 license as secondary accounts, regardless of what other accounts were added to the app. We recognized this would be a temporary gap for the new Outlook, which is why we’ve focused on giving users and organizations the choice of when to toggle back and forth between classic and new version of Outlook. We prioritized this work alongside the various other important requests from users, and are excited to share that the update rolling out now will update the new Outlook to match the behavior of classic Outlook. Thank you for your patience and understanding while we got there!
How multi-account licensing will work in the new Outlook going forward
When you add your first account to the new Outlook for Windows, this account will be set as your primary account. This account is currently used for storing app-wide settings like theme and layout, diagnostic data, connected experiences, and policies configured by an administrator. With this update, the primary account will now also be used for determining the license that applies when adding additional secondary accounts.
Figure 1: Option to set account as primary in Settings > Accounts > Email accounts.
For example, if you have a Business Standard account (which includes a license for desktop apps) added as your primary account, that license will apply, and you can now add any secondary email accounts regardless of licensing status (e.g. Business Basic). This also applies to personal accounts with a Microsoft 365 Personal or Family, as these plans include the license rights to the Microsoft 365 applications for desktop. Once one of these accounts is set as the primary account, you can add Business Basic, E1 or similar accounts as secondary accounts.
FAQ
When will I see the capability change in the new Outlook for Windows?
We began rolling out these improvements on February 1st, 2024. They should reach all users by the middle of February.
What if the first account I add is a free personal email address like Outlook.com or Gmail?
The new Outlook provides a free, ad-supported version of the app for use with personal email addresses. At any time, you can add a Microsoft 365 work or school email address with rights to the Outlook desktop apps, or a personal email with a subscription to Microsoft 365 Personal or Family to upgrade to the premium version of Outlook adding additional features and removing ads.
If you would like to add other Microsoft 365 commercial accounts with web and mobile access only, you’ll first need to set one of the other accounts that have rights to desktop apps as the Primary Account.
Which commercial and personal licenses provide the rights to use the Outlook desktop applications on Windows and Mac, when set as the Primary Account?
Home:
Microsoft 365 Personal, Microsoft 365 Family
Work or school:
SMB: Microsoft 365 Business Standard, Microsoft 365 Business Premium, Microsoft 365 Apps for business
Enterprise: Office 365 E3, Office 365 E5, Microsoft 365 E3, Microsoft 365 E5, Microsoft 365 Apps for enterprise
Education: Office 365 A3, Office 365 A5, Microsoft 365 A3, Microsoft 365 A5, Microsoft 365 Apps for education
Government: Office 365 G3, Office 365 G5, Microsoft 365 G3, Microsoft 365 G5, Microsoft 365 Apps for enterprise
How do I add a Microsoft Account that was created with a non-Microsoft email address to the new Outlook for Windows?
When you create a Microsoft Account, you have the choice of creating an Outlook.com email address or using your existing non-Microsoft email as your username (e.g. Gmail, Yahoo). Currently, the new Outlook for Windows only supports adding Microsoft Accounts with an Outlook.com email address. You can do this in Settings > Accounts > Email Accounts, or by clicking the „Add Account” button in the bottom of the folder list.
If you purchased a Microsoft 365 Personal or Family subscription with a Microsoft Account that was created with a non-Microsoft email address, you will need to add an Outlook.com alias in order to connect it to Outlook. To do so, follow the instructions here: How to add an email address or phone number to your Microsoft account – Microsoft Support.
We hope this update makes managing the new Outlook for Windows easier and, please, let us know if you have any feedback in the comments.