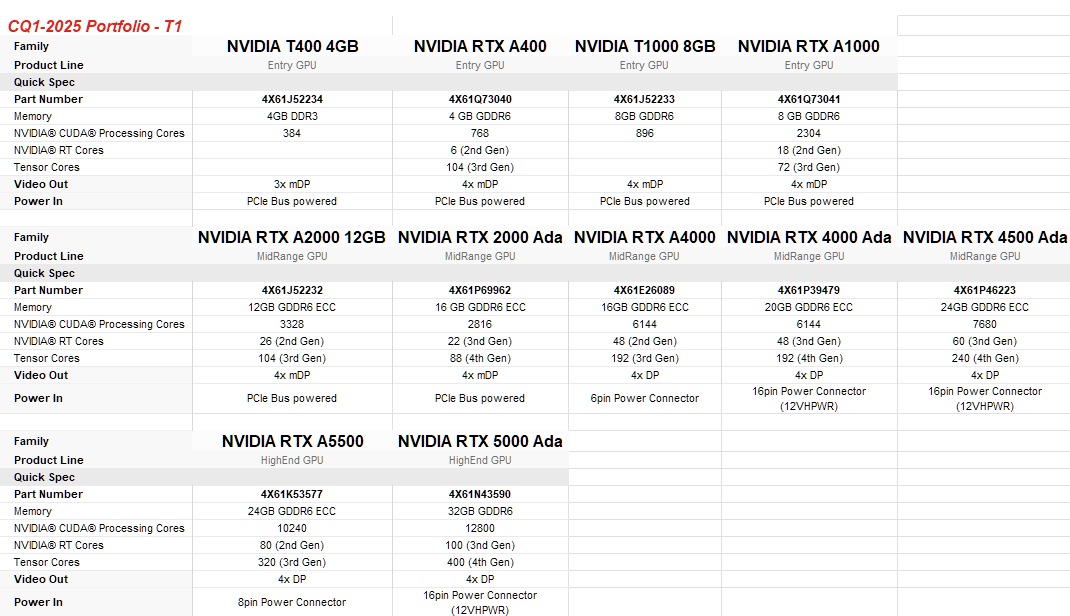Quelle: Link
Introducing Exchange Online Tenant Outbound Email Limits
 Microsoft
MicrosoftFeb 24, 2025As with all cloud services, Exchange Online imposes service limits to prevent misuse of Exchange Online resources and ensure availability for all users. For example, aside from the High-volume Email offering, Exchange Online doesn’t support bulk or high-volume email, yet until now we’ve mostly used only a per-mailbox daily send limit (known as the Recipient Rate Limit or RRL) to enforce this.
Going forward, we’re introducing new tenant-level outbound email limits (also known as the Tenant External Recipient Rate Limit or TERRL) that are calculated based on the number of purchased email licenses a tenant has or if a tenant has only trial licenses. Enforcement for trial-only and single-seat tenants is already enabled. We’ll continue to enable enforcement for all other tenants in the Exchange Online multitenant standard environment in March, starting with tenants with a small number of licenses, then gradually including all tenants by April.
TERRL rollout schedule
| Phase | Enable enforcement for tenant group | Rollout start date |
| 1 | Tenants with <= 25 email licenses | March 3, 2025 |
| 2 | + additional tenants with <= 200 licenses | March 10, 2025 |
| 3 | + additional tenants with <= 500 licenses | March 17, 2025 |
| 4 | + all remaining tenants | March 31, 2025 |
Based on service telemetry, most Exchange Online customers won’t be impacted. A new report (Tenant Outbound External Recipients) will be made available in the EAC by late-February that will show your tenant’s limit. If your organization needs to send more email to external recipients than your limit allows, we recommend using Azure Communication Services email for bulk or high-volume emailing to external recipients.
More Information
The Tenant External Recipient Rate Limit (TERRL) is the maximum number of external recipients a tenant in good standing can send to per day (24-hour sliding window). External recipients are those whose email address domains are not an accepted domain in the tenant. The TERRL establishes base-line outbound sending limits for all tenants, but additional current and future restrictions can also occur due to factors like suspicious sending behavior, sending spam, fraudulent or excessively late payments, etc.
Below are the new maximum tenant external recipient rate limits:
- Trial tenants: Limited to 5,000 total external recipients per day, regardless of license count.
- Non-trial tenants: Daily outbound limit is based on the tenant’s purchased email licenses (any Exchange Online or Exchange Online Protection license). More licenses increase the number of external recipients your tenant can send to per day, but at a decreasing rate per license. By late February you’ll find your tenant’s TERRL in the Tenant Outbound External Recipients report in the EAC Reports > Mail flow section. You can also use the following formula to determine your tenant’s TERRL:
500 * (Purchased Email Licenses^0.7) + 9500
Sample limits for tenants with various license counts are shown below:
| Number of Purchased Email Licenses | Tenant External Recipient Rate Limit |
| 1 | 10,000 |
| 2 | 10,312 |
| 10 | 12,006 |
| 25 | 14,259 |
| 100 | 22,059 |
| 1,000 | 72,446 |
| 10,000 | 324,979 |
| 100,000 | 1,590,639 |
If your tenant exceeds its daily outbound sending limit subsequent messages sent to external recipients will be blocked and senders will receive one of the following bounce messages (also known as Non-Delivery Receipts or NDRs):
- Trial tenants: 550 5.7.232 – Your message can’t be sent because your trial tenant has exceeded its daily limit for sending email to external recipients (tenant external recipient rate limit)
- Non-trial tenants: 550 5.7.233 – Your message can’t be sent because your tenant exceeded its daily limit for sending email to external recipients (tenant external recipient rate limit)